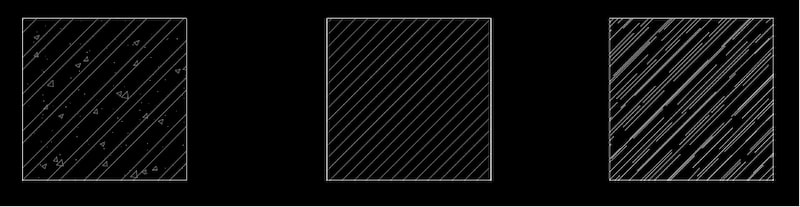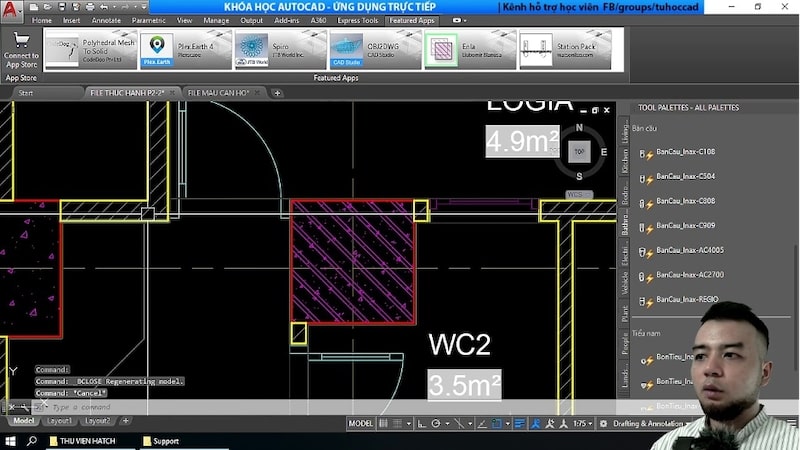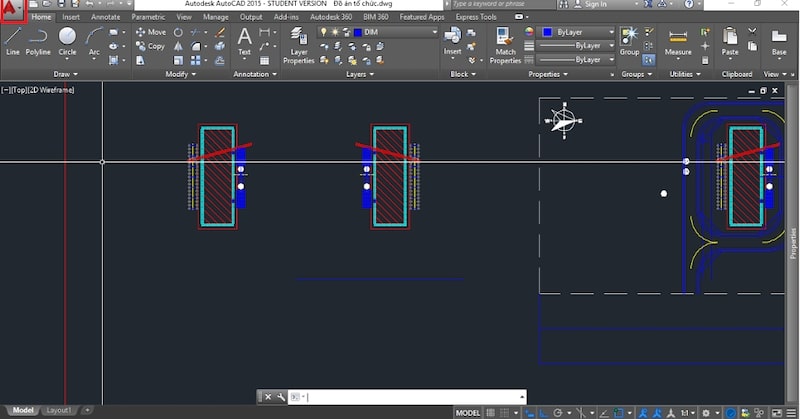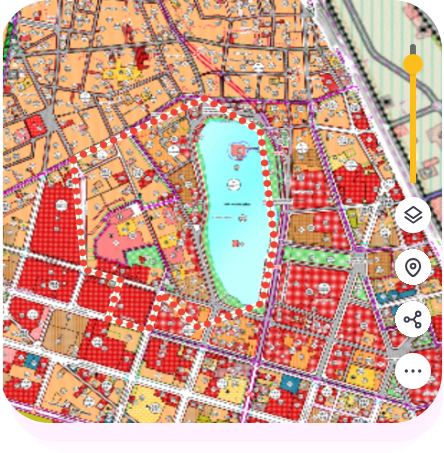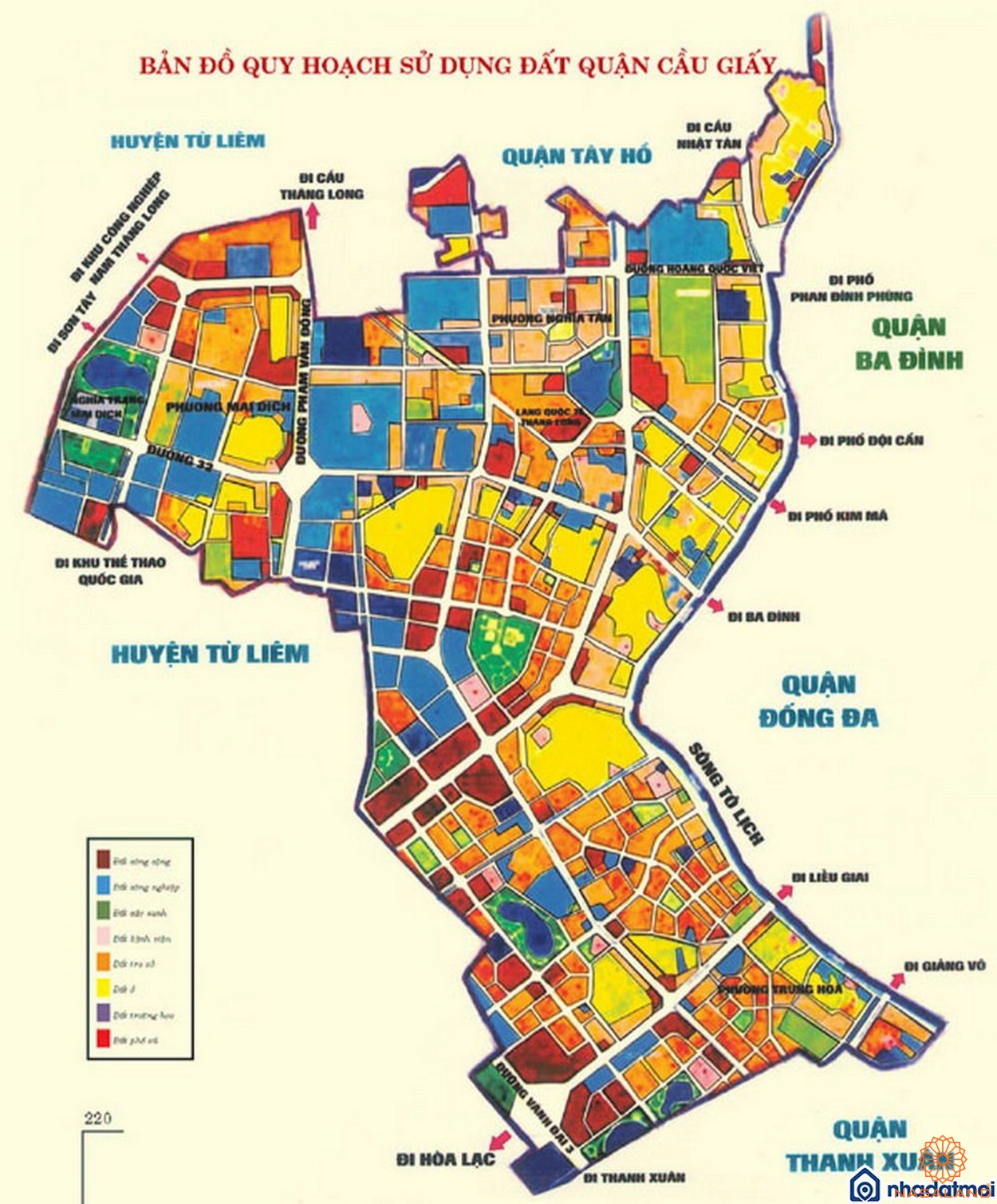Autocad được sử dụng chủ yếu là thiết kế các bản vẽ kiến trúc, kết cấu và điện nước. Trong số đó việc vẽ bản vẽ kết cấu là rất quan trọng và rong vẽ bản vẽ kết cấu thì việc hatch bê tông cốt thép, gạch, kính là một việc làm rất cần thiết. Tuy nhiên việc lựa tỉ mỉ chọn từng chi tiết để hatch là một công việc rất khó khăn và tốn thời gian và còn có khá nhiều người không hiểu về hatch bê tông cốt thép trong cad. Vậy thì bạn hãy đọc bài viết dưới đây để biết thêm về cách sử dụng nó nhé!
Hatch bê tông cốt thép trong cad sử dụng ra sao?
Hướng dẫn sử dụng tool chi tiết của hatch
- Bước 1: Các bạn dùng load lisp vào cad theo bài viết hướng dẫn sau: load lisp
- Bước 2: Sau khi load lisp xong, gõ lệnh “HB” để sử dụng lệch.
Sau khi ấn lệnh thì con trỏ chuột sẽ hiện ra và yêu cầu mời các bạn chọn kiểu hatch. Có 3 kiểu để chọn là: Bê tông (B), gạch (G), kính (K). Các bạn muốn chọn kiểu nào thì ấn theo các chữ cái có trong ngoặc tròn. Nhấn SPACE để lựa chọn kiểu hatch.
- Bước 3: Con trỏ sẽ hiện ra dòng lệnh: Chon kieu pick diem hay chon doi tuong < P/S>
Với kiểu Pick (P) thì sẽ chọn một khối đã block sẵn chỉ cần bắt điểm, còn với kiểu Select (S) thì các bạn sẽ quét chọn đối tượng. Các bạn quen kiểu nào thì hãy chọn kiểu đó. Sau khi chọn xong đối tượng thì ấn SPACE.
- Bước 4: Bạn sẽ điều chỉnh tỉ lệ hatch sao cho hợp lý để có thể nhìn thấy. Các kiểu hatch lần lượt sẽ là Bê tông, Gạch, Kính,
Trường hợp nếu tượng bị vỡ sẽ trông rất xấu, gây lỗi sai trong bản vẽ.
Hiện tượng này sẽ xảy ra khi bạn sử dụng các mẫu hatch như GRAVEL (SỎI) hoặc AR-CONC (bê tông gạch vỡ) tại các tọa độ có giá trị X, Y lớn (thường sẽ là lớn hơn 1 triệu).
Để xử lý vấn đề này, phải giảm khoảng cách tương đối giữa gốc (origin) của Hatch và đối tượng Hatch.
Các cách để tránh
- Đặt biến SNAPBASE sao cho nó về tọa độ gần với tọa độ của đối tượng hatch mà bạn đang vẽ.
- Dùng lệnh UCS để đặt lại hệ tọa độ sao cho gốc tọa độ gần với đối tượng hatch của bạn nhất.
- Tạm thời di chuyển biên đường hatch để về gần gốc tọa độ. Sau khi hatch xong thì bạn lại di chuyển đối tượng hatch về vị trí mong muốn.
- Khi bạn thực hiện xóa một đối tượng hatch thì đối tượng chặn biên của hatch(line, arc, pline) cũng sẽ bị xóa theo, dù cho hatch và đối tượng biên không nằm trong cùng một block hay group.
Mối quan hệ giữa đối tượng hatch và đối tượng chặn biên của nó sẽ phụ thuộc nhiều vào biến hệ thống PICKSTYLE. Để chỉ chọn đối tượng hatch mà không chọn phải đối tượng chặn biên của nó thì bạn hãy đặt PICKSTYLE bằng 0 hoặc 1. Để chọn đồng thời đối tượng Hatch và đối tượng chặn biên của nó thì đặt PICKSTYLE bằng 2 hoặc 3. Như vậy file mà bạn đang vẽ có thể đang đặt biến PICKSTYLE = 2 hoặc 3. Để giải quyết các vấn đề bạn đã nếu ra, thử đặt biến PICKSTYLE = 0 hoặc 1.
Giả sử như bạn đang có một bản vẽ với việc tô mặt cắt tường bằng đối tượng solid.Nếu như giờ bạn muốn biến tất cả solid thành hatch để có thể đổi kiểu hatch sang nét kẻ chéo thì nên làm thế nào?
Dùng lệnh Region để biến đối tượng solid thành Region, tiếp đó dùng Hatch để biến đối tượng Region thành đối tượng Hatch.
Nhớ là bạn phải sử dụng 2 hatch chạm nhau.
Trong trường hợp muốn lấy một mẫu hatch của máy khác về máy mình thì bạn có thể làm thế nào? Để làm được theo yêu cầu này có 2 cách sau đây:
- Cách 1: Thực hiện Copy đè file Acad.pat của máy bạn sang máy khách.
- Cách 2: Sau khi mở file Acad.pat của máy bạn ra, hãy tìm đoạn text nói về mẫu hatch mà bạn cần rồi copy. Mở file Acad.pat của máy khách, paste nó vào cuối cùng.
- Cách 3: Mở file Acad.pat trên máy bạn ra, tìm đoạn text nói về mẫu hatch mà bạn cần rồi copy nó. Tạo một file tên trùng với tên của mẫu hatch với đuôi pat và paste nội dung vừa copy (nhớ là cuối file phải để 1 dòng trống). Copy file mới này vào mục support. Dùng lệnh Hatch rồi vào mục custom sẽ thấy mẫu hatch bạn vừa tạo.
Nhận xét từng cách tạo
- Cách 1: Ngon và dễ nhất nhưng có thể làm hỏng mất file Acad.pat của máy khách.
- Cách 2: Khó hơn một chút, dễ bị lỗi nhưng lại là cách cơ bản để thêm các mẫu hatch độc lạ vào máy bạn.
- Cách 3: Dễ và cũng ít lỗi hơn hẳn, đây là cách để có thể copy hatch của bạn sang các máy khác mà không làm ảnh hưởng tới máy của họ.
Khi bạn làm việc trên một bản vẽ thiết kế nặng, thì dùng lệnh hatch sẽ mất khá nhiều thời gian.
Đôi lúc không hatch được, và thỉnh thoảng sẽ CAD thông báo: 1234 selected, DELETED? <N> bạn trả lời Y để tiếp tục và phải ngồi chờ thêm một lúc nữa để CAD tiếp tục tính toán. Vậy vấn đề tính toán của CAD như thế nào và khắc phục điều này ra sao?
Khi lệnh Hatch được dùng, thì CAD sẽ tính toán đường biên của đối tượng hatch mới được tạo nên. Các đối tượng nằm trong vùng layer ẩn hoặc đóng băng sẽ bị bỏ qua, các đối tượng nằm khuất ngoài khung nhìn (viewport) cũng sẽ không được đưa vào tính toán. Chính vì vậy, để lệnh hatch được nhanh hơn, thì cần phải làm sao để số đối tượng tính toán của CAD là thấp nhất (tăng tối đa số đối tượng bị bỏ qua tối đa).
Thực hiện 2 thao tác sau
- Đầu tiên hãy ẩn đi các đối tượng không có ảnh hưởng tới đường biên của Hatch mà các bạn sẽ tạo.
- Sau đó hãy zoom càng to càng tốt nhưng vẫn phải đủ để hiển thị phần hatch sắp được tạo ra (mục đích là bỏ những đối tượng không tham gia vào đường biên của Hatch mới lập).
Với hai thao tác trên sẽ làm giảm khối lượng tính toán này và cũng dễ dàng thấy được hiệu quả của thời gian hatch.
Trên đây, là các thông tin về hatch bê tông cốt thép trong cad mà chúng tôi muốn gửi đến bạn, chúc các bạn thành công với các cách chúng tôi nêu ra.