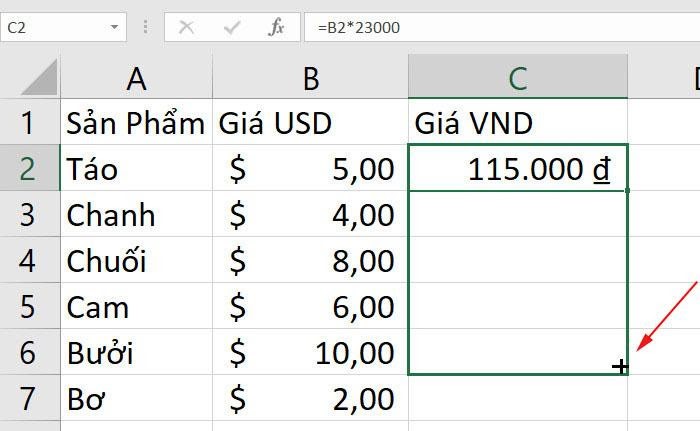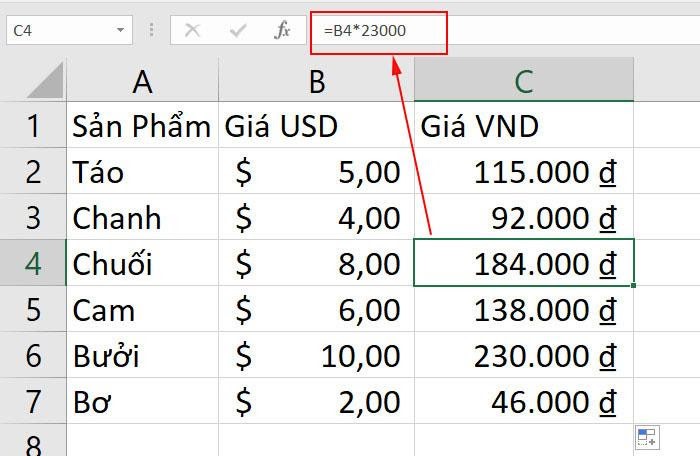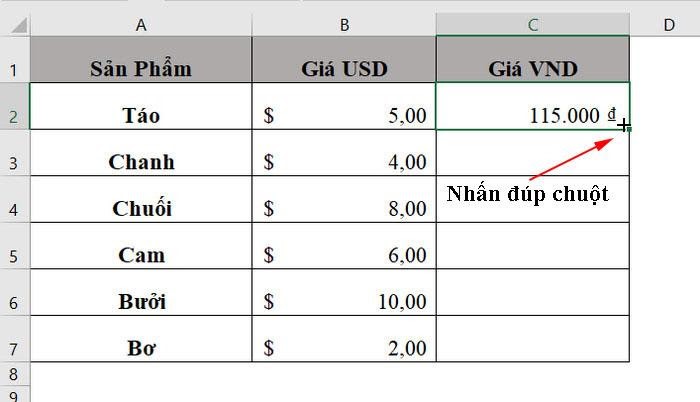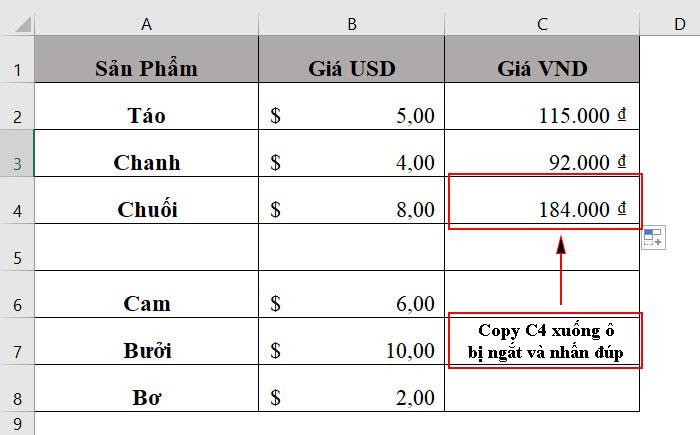Như các bạn cũng biết, excel là một trong những ứng dụng được sử dụng nhiều nhất. Với khối lượng dữ liệu khổng lồ bạn cần xử lý sao cho hợp lý. Việc sao chép công thức trong Excel là một trong những thao tác rất đơn giản thường được thực hiện bằng một cú nhấp chuột. Tuy nhiên đôi khi chúng ta cần các thủ thuật để làm hiệu quả. Chúng tôi xin hướng dẫn cách đặt công thức cho cả cột trong excel.
Đặt công thức cho cả cột trong excel là gì?
Đặt công thức cho cả cột trong excel là cách dùng thủ thuật đơn giản của một công thức cho excel đó. Để các dữ liệu được xử lý nhanh chóng ra kết quả cho cả cột chứ không đơn thuần là từng ô một. Chính vì vậy, việc đặt công thức cho cả cột đem lại những thuận lợi đáng kể cho người sử dụng.Như vậy, cách đặt công thức được nhiều người sử dụng cho các công việc tính toán.
Ý nghĩa đặt công thức cho cả cột trong excel
Đặt công thức cho cả cột trong excel là cách dùng phổ biến.Nó mang ý nghĩa rất quan trọng cho người sử dụng. Việc đặt công thức cả cột giúp chúng ta xử lý dữ liệu cách nhanh chóng nhất. Ngoài ra,nó còn giúp cho chúng ta tiết kiệm thời gian. Đồng thời, thao tác này còn giúp cho chúng ta làm việc chuyên nghiệp nhất. Đặc biệt nhờ đó mà chúng ta được cấp trên đánh giá cao hơn. Chính vì thế, việc sử dụng các công thức cũng như các thủ thuật trong excel có vai trò rất quan trọng.
Cách đặt công thức xuống một cột trong excel
Dưới đây là các thao tác sao chép công thức xuống một cột trong excel các bạn có thể tham khảo như sau: Trước hết chúng ta nhập công thức vào ô trên cùng của cột cần sử dụng công thức đó. Tiếp theo chúng ta chọn ô có công thức và di con trỏ chuột qua một hình vuông nhỏ ở góc dưới bên phải của ô thực hiện thao tác. Khi bạn làm bước này, con trỏ sẽ thay đổi thành một dấu thập dày màu đen. Sau đó bạn giữ và kéo chốt điền xuống cột qua các ô bạn muốn sao chép công thức để được kết quả như ý muốn.
Như vậy, theo cách tương tự, bạn có thể kéo công thức vào các ô liền kề ở bên phải hoặc bên trái hoặc lên trên của hàng cột trong excel theo ý mong muốn. Các bạn có thể tham khảo kết quả như hình ảnh bên dưới để hình dung và thực hành cho chính xác. Nếu bạn thực hiện sai một bước nhỏ thì kết quả sẽ không đúng. Chính vì thế, bạn cần thực hiện sao cho chính xác.
Cách đặt công thức cho cả cột trong excel
Như các bạn cũng biết, việc đặt công thức trong excel thực sự quá dễ dàng. Tuy nhiên, để thực hiện công thức đó trong một trang tính hàng trăm dòng thì bạn cần như thế nào.Và việc kéo công thức tới hàng trăm hàng nghìn dòng không phải là ý tưởng hay. Hiểu được vấn đề đó, chúng tôi xin đưa ra cách đặt công thức phổ biến bạn có thể áp dụng sao cho phù hợp. Chúng tôi xin giới thiệu giải pháp tuyệt vời cho bạn:
Bấm đúp vào dấu cộng để điền toàn bộ cột
Để áp dụng công thức cho toàn bộ cột trong excel như mong muốn. Bạn hãy bấm đúp vào dấu cộng thay vì kéo nó. Các bạn có thể thực hiện theo các bước như sau: Trước hết nhập công thức của bạn vào cô trên cùng. Sau đó xác định con trỏ chuột vào góc dưới bên phải của ô có công thức. Sau đó bạn đợi cho đến khi nó chuyển thành dấu cộng .Sau đó các bạn bấm đúp vào dấu cộng. Bạn có thể tham khảo hình ảnh bên dưới để biết thêm chi tiết:
Lưu ý khi đặt công thức cho cả cột trong excel
Như vậy bạn bấm đúp vào dấu cộng sẽ sao chép công thức xuống dưới khi có bất kỳ dữ liệu nào ở bên trái của file excel đó. Bên cạnh đó, nếu, bạn có tiêu đề hàng hoặc bất kỳ dữ liệu nào khác trong bất kỳ cột nào bên trái, Excel sẽ tiếp tục sao chép công thức.
Ngay sau khi một hàng trống xuất hiện, tự động điền của công thức sẽ dừng lại. Vì vậy, nếu trang tính của bạn có bất kỳ khoảng trống nào, bạn sẽ phải lặp lại quy trình như hướng dẫn bên trên để đặt công thức bên dưới một hàng trống cho chính xác. Các bạn có thể tham khảo hình ảnh bên dưới để biết thêm chi tiết. Đồng thời chúng ta có thể dễ dàng hình dung hơn.
Trên đây là những chia sẻ của chúng tôi về cách đặt công thức cho cả cột trong excel. Chúng tôi hy vọng các bạn có thể tham khảo để có được kinh nghiệm làm việc cho mình khi sử dụng công thức trong excel cách chuyên nghiệp.