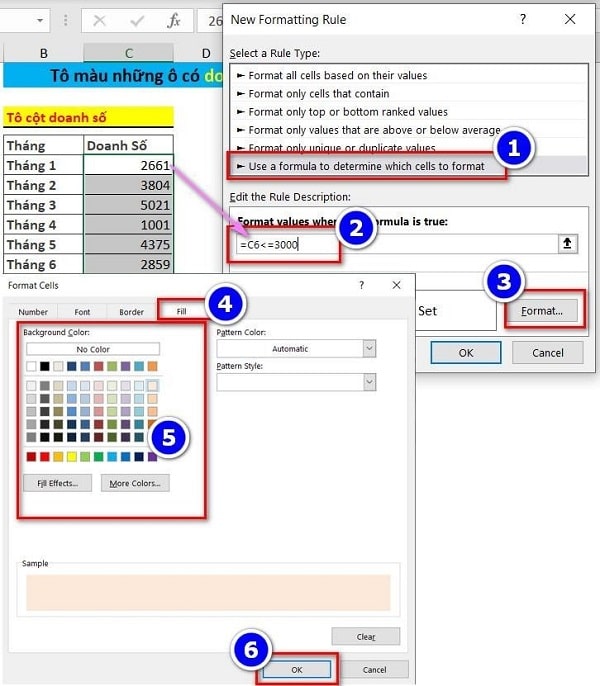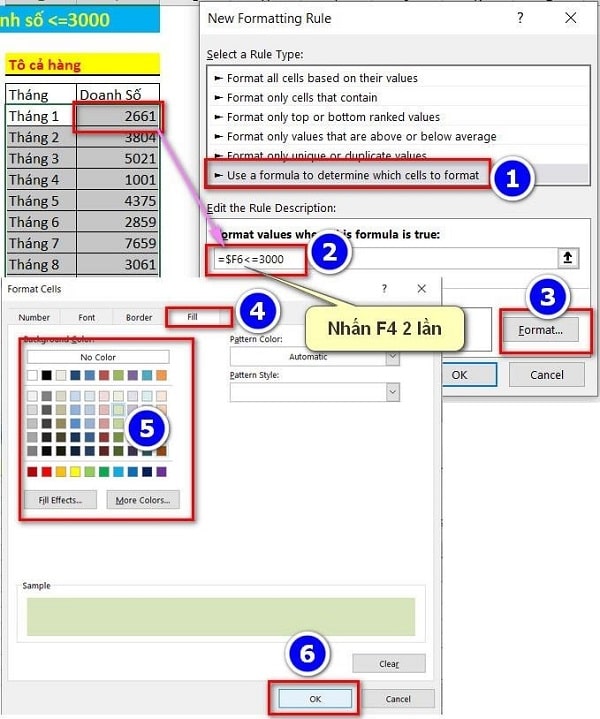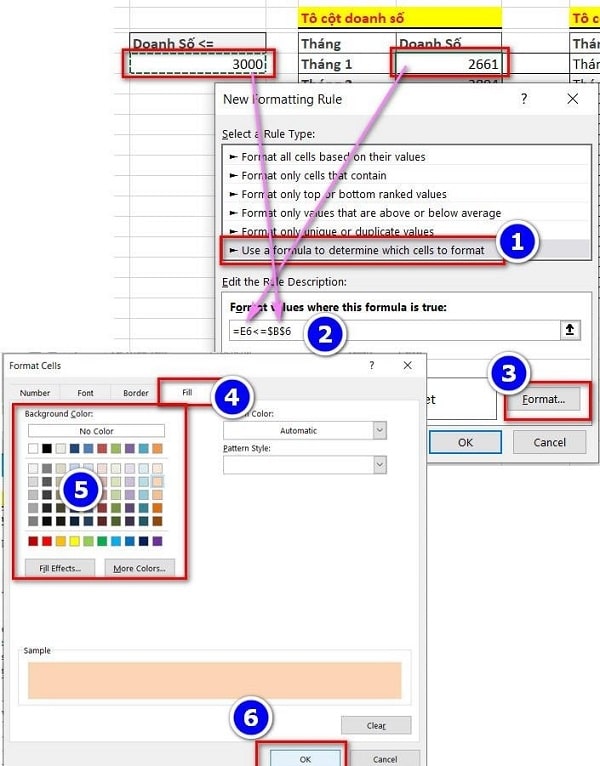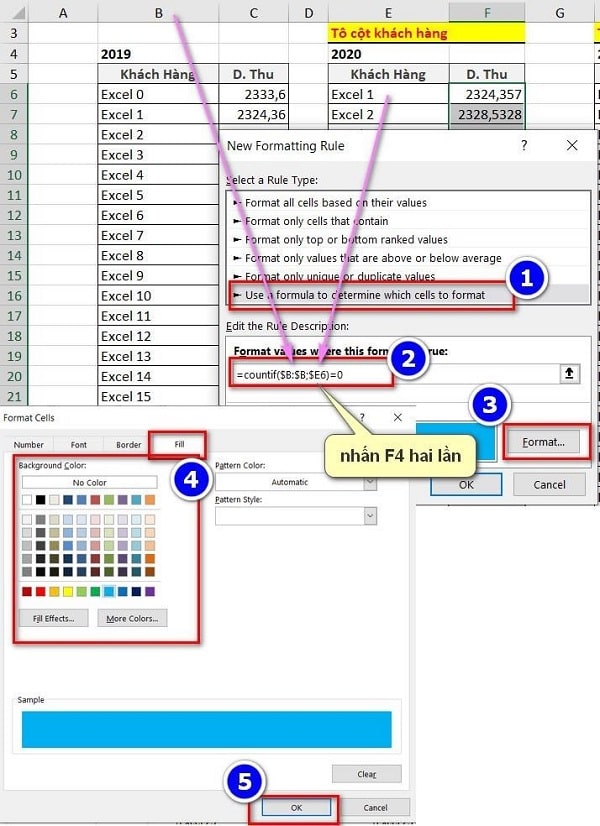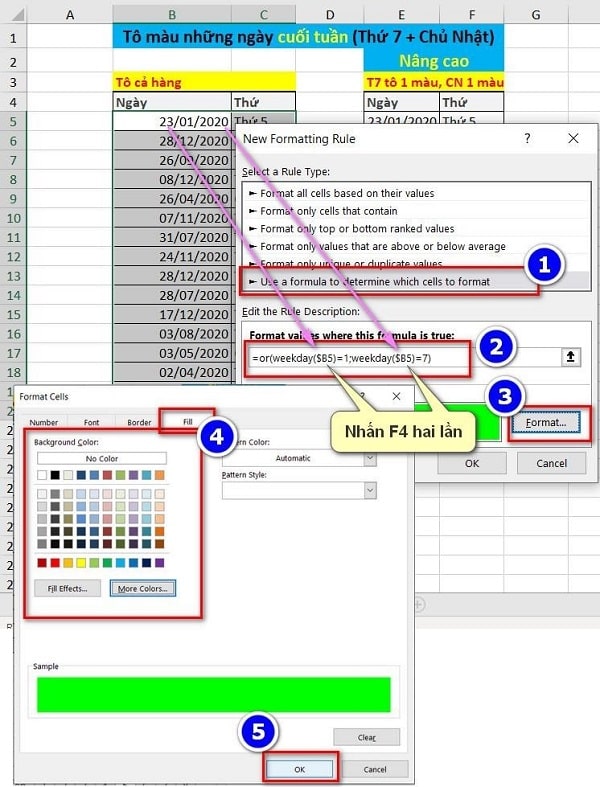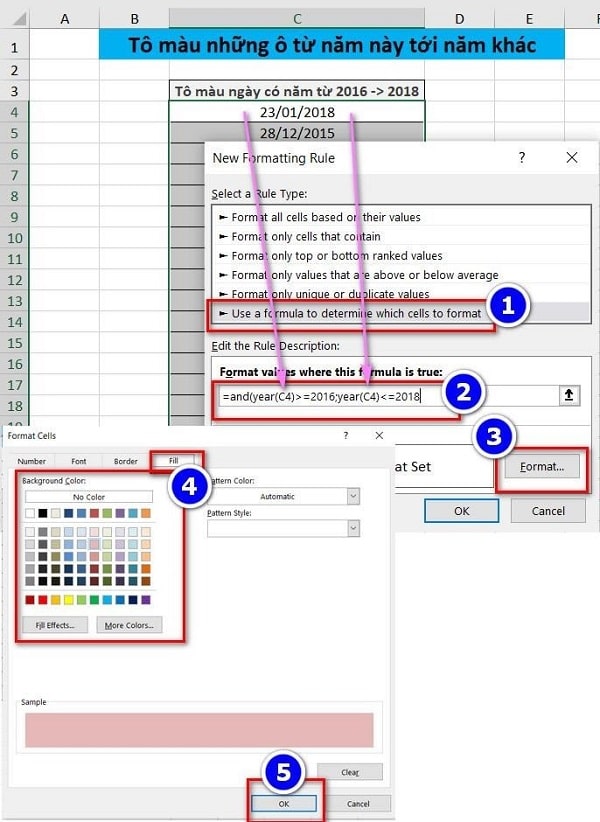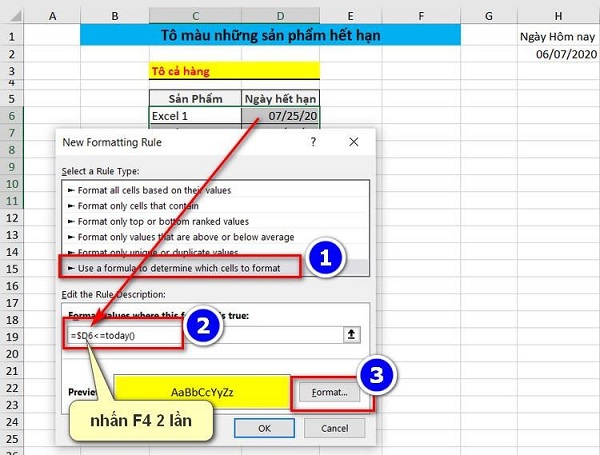Như các bạn cũng biết, excel có những tác dụng quá tuyệt vời trong việc quản lý dữ liệu và xử lý các thông tin nhanh nhất. Khi bạn làm việc với Excel đặc biệt với những con số càng cẩn trọng. Những con số đó chúng ta cần có thủ thuật làm nổi bật những giá trị quan trọng . Để nếu có một vấn đề bất thường thì ta có thể quan sát thấy và kịp thời sửa chữa cũng như khắc phục ngay. Đối với các bạn chuyên dùng excel thì có lẽ đã quen với thủ thuật này. Nhưng không ít bạn vẫn chưa làm việc quen. Chúng tôi xin giới thiệu top 6 cách tô màu dòng có điều kiện trong excel 2010.
Tô màu dòng có điều kiện trong excel 2010 là gì?
Tô màu dòng có điều kiện trong excel 2010 là giải pháp tô màu cho các ô theo những điều kiện cho trước. Ngoài ra, cách thức tô màu này sẽ hoạt động tự động chứ không phải tô thủ công từng ô một. Chính vì thế đem lại nhiều lợi ích cho người dùng.
Ý nghĩa tô màu dòng có điều kiện trong excel 2010
Tô màu dòng có điều kiện trong excel là cách để giúp mọi người quan sát được các con số đặc biệt cách đơn giản nhất. Ngoài ra, cách làm này cũng giúp ta làm việc chuyên nghiệp hơn. Đặc biệt, các bạn cũng không mất quá nhiều thời gian để tìm kiếm các dữ liệu quan trọng. Chính vì thế thủ thuật này cũng được nhiều người tin dùng.
Top 6 cách tô màu dòng có điều kiện trong excel 2010
Tô màu dòng có điều kiện trong excel 2010 mang nhiều ý nghĩa quan trọng. Nó giúp công việc đảm bảo tính chuyên nghiệp. Hiểu được điều đó, chúng tôi xin giới thiệu 8 cách tô màu như bên dưới các bạn cùng tham khảo nhé!
Tô màu theo doanh số cố định
Bạn có thể theo dõi hình ảnh bên dưới, nếu chúng ta có doanh số trung bình là 3000/tháng bây giờ để quan sát thống kê từng tháng. Đồng thời cũng muốn biết lời lỗ như thế nào thì mình sẽ tô màu những tháng có danh số nhỏ hơn 3000.
Để thực hiện bạn cần có bản doanh số, đầu tiên bạn bôi đen bản doanh số theo cách sau: Bạn vào Home sau đó chọn Conditional Formatting và cuối cùng chọn New Rule. Bạn tham khảo hình ảnh bên dưới để biết thêm.
Khi cửa sổ New formatting Rule hiện ra bạn chọn Use a formula to determine which cells to format trong ô Format bạn nhập công thức. Sau đó click vào ô đầu tiên của doanh số bấm F4 ba lần để loại bỏ dấu $ phía trước <=3000 ->Sau đó chọn Format -> tiếp theo bạn chọn fill chọn màu -> cuối cùng bấm ok.
Ngoài ra, nếu các bạn muốn tô màu cả phần tháng của doanh thu đó thì bạn bôi đen cả phần tháng. Các thao tác cũng tương tự. Bạn vẫn chọn vào Home sau đó chọn Conditional Formatting. Sau đó tiếp tục chọn New Rule. Trong mục đó bạn chọn Use a formula to determine which cells to format trong ô Format. Sau đó bạn nhập công thức và click vào ô đầu tiên của doanh thu bấm F4 hai lần <=3000 vào Format. Tiếp theo bạn chọn Fill chọn màu -> cuối cùng chọn ok.
Tô màu theo doanh số động
Với cách này bạn có thể làm nổi bật được khoản doanh số mà bạn muốn kiểm tra trong bảng excel.
Trước hết bạn cũng bôi đen cột doanh số vào Home sau đó chọn Conditional Formatting. Tiếp tục chọn New Rule -> Use a formula to determine which cells to format trong ô Format bạn dùng cú pháp và kích vô ô đầu tiên của doanh số bấm F4 3 lần. Bạn kích vô ô điều tiện mà mình sẽ thay đổi doanh số làm nổi bật tại ô này sau đó nhấn vào Format -> Fill chọn màu -> Cuối cùng OK. Kết quả bạn có thể theo dõi bên dưới.
Tô màu theo khách hàng
Yêu cầu là kiểm tra khách hàng mới trong năm 2020 và làm nổi bật lên.Vì thế nếu khách hàng đó không có trong danh sách khách hàng năm 2019.
Trước hết bạn bôi đen vào Home. Tiếp theo sau đó bạn chọn Conditional Formatting -> New Rule ->sau đó chọn Use a formula to determine which cells to format trong ô Format bạn sử dụng hàm =Countif(kích vào cột khách hàng cũ của năm 2019;kích vào ô chứa khách hàng đầu tiên của năm 2020 sau đó nhấn F4 2 lần)=0 vào Format ->Sau đó Fill chọn màu -> Cuối cùng bấm ok.
Tô màu những ngày cuối tuần (Thứ 7 + Chủ Nhật)
Để làm nổi bật những ngày cuối tuần (ở đây là thứ 7 và CN) thì bạn nên tô màu cho hai ngày này. Đầu tiên bạn phải bôi đen phần dữ liệu ngày và thứ trong bản -> Home -> Sau đó chọn Conditional Formatting -> tiếp theo chọn New Rule -> Use a formula to determine which cells to format, ở ô Format dùng Or với cú pháp =or(weekday(kích vô ô đầu tiên của cột ngày bấm F4 hai lần)= 1;weekday(kích vô ô đầu tiên của cột ngày nhấn F4 hai lần)=7 vào Format -> Fill chọn màu -> ok. Nghĩa là hàm weekday sẽ trả về số của các ngày trong tuần 1 là Chủ nhật và 7 (thứ 7) nên nếu ô nào đó trong bảng là 1 hoặc 7 thì sẽ được tô màu.
Tô màu những ô từ năm này tới năm khác
Chúng ta muốn tô màu từ năm 2016 đến năm 2018 thì mình sử dụng hàm And.
Trước hết bôi đen dữ liệu và vào Home -> Sau đó chọn Conditional Formatting -> New Rule -> Tiếp theo chọn Use a formula to determine which cells to format trong ô Format sử dụng hàm And với cú pháp =and(year(kích vô ô đầu tiên của dữ liệu bấm F4 ba lần)>=2016;year(kích vô ô đầu tiên của dữ liệu bấm F4 ba lần)<=2018) -> Format -> Fill chọn màu ->Cuối cùng chọn ok.
Tô màu những sản phẩm hết hạn
Tương tự như các cách trên, chúng ta cũng bôi đen phần dữ liệu sau đó chọn Home -> Tiếp tục chọn Conditional Formatting ->Sau đó chọn New Rule -> Use a formula to determine which cells to format, tại Format bạn gõ = rồi kích vào ô đầu tiên của vùng dữ liệu sau đó nhấn F4 hai lần <=Today() -> Format -> Fill chọn màu ->Cuối cùng chọn ok. Hàm Today sẽ cho kết quả ngày hôm nay là ngày nào và dùng ngày hôm nay để so sánh.
Trên đây là những chia sẻ của chúng tôi về top 6 cách tô màu dòng có điều kiện trong excel 2010. Hy vọng các bạn có thể tham khảo để áp dụng trong công việc và học tập cách tốt nhất.