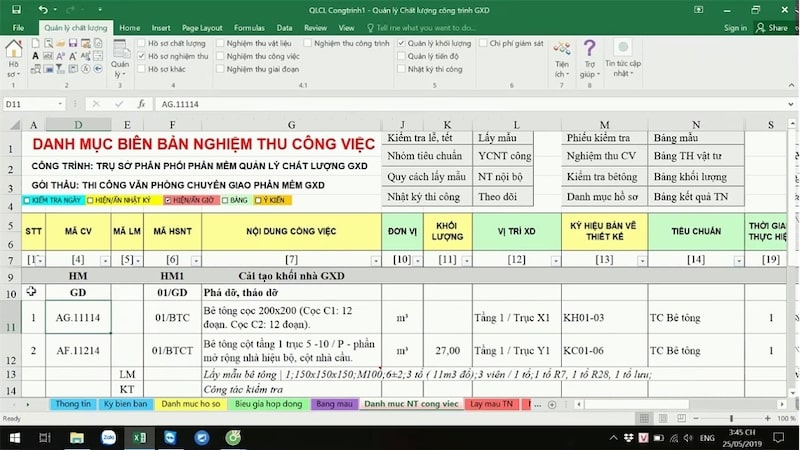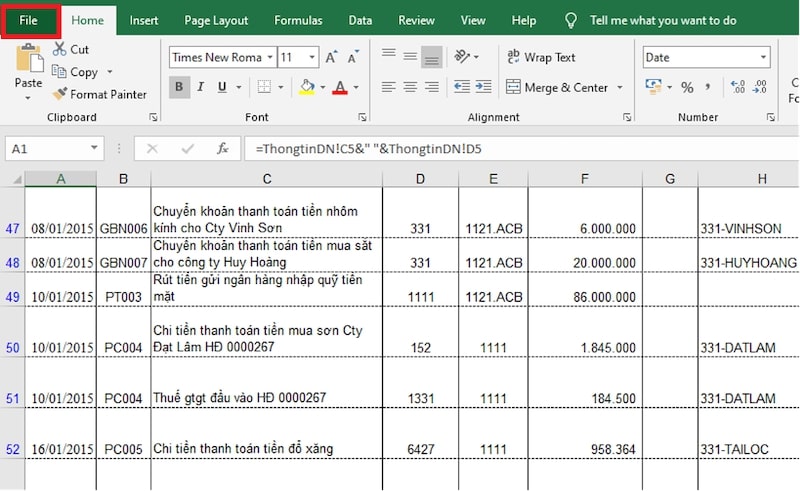Làm hồ sơ có thể là một trong các bước tương đối phức tạp và tốn thời gian vì nó chứa nhiều thông tin và con số. Nhưng bạn đừng lo lắng, giờ đây bạn hoàn toàn có thể hồ sơ hoàn công – tự cập nhật trên file excel. Các hướng dẫn mà chúng tôi đề cập sẽ giúp bạn tìm hiểu cách nhập và khám phá dữ liệu trong Excel, xây dựng và hoàn thiện hồ sơ dữ liệu bằng Power Pivot và tạo các báo cáo tương tác với Power View.
Cách thực hiện hồ sơ hoàn công – tự cập nhật trên file excel
Tiến hành nhập dữ liệu từ cơ sở dữ liệu
Chúng ta sẽ bắt đầu thao tác này với một sổ làm việc trống, nó có tác dụng kết nối với nguồn dữ liệu ngoài và có thể nhập dữ liệu vào Excel để phân tích thêm.
Bạn có thể bắt đầu bằng cách tải xuống một số dữ liệu từ Internet, dữ liệu này sẽ mô tả Huy chương Thế vận hội và đây chính là cơ sở dữ liệu Microsoft Access.
Đối với Excel 2013, bạn hãy mở một cửa sổ làm việc trống.
Bấm DỮ LIỆU > Lấy Dữ liệu Ngoài > Từ Access. Ribbon giúp điều chỉnh tự động dựa trên độ rộng của sổ làm việc của bạn. Sau đó chọn tệp OlympicMedals.accdb mà bạn đã tải xuống rồi ấn Mở. Bảng trong cơ sở dữ liệu sẽ tương tự như trang tính hoặc bảng trong của Excel. Đánh dấu hộp Bật tính năng chọn nhiều bảng rồi chọn tất cả bảng, rồi bấm OK.
Chọn tùy chọn phần Báo cáo PivotTable, rồi nhập các bảng vào Excel và chuẩn bị PivotTable để phân tích bảng đã nhập, rồi bấm OK.
Khi đã nhập dữ liệu, PivotTable sẽ được tạo bằng các bảng nhập đó, sẵn sàng để khám phá dữ liệu
Hãy khám phá dữ liệu bằng cách dùng PivotTable
Trong PivotTable, bạn kéo trường (tương tự như cột trong Excel) từ bảng vào các vùng khác nhau của PivotTable để thực hiện điều chỉnh cách trình bày dữ liệu của bạn. PivotTable có bốn vùng như sau: bộ lọc, cột, hàng và ô
Bạn có thể kéo nhiều hoặc ít các trường từ bảng tùy ý cho đến khi PivotTable trình bày dữ liệu theo cách mà mình muốn. Có thể khám phá dữ liệu Huy chương Thế vận hội trong PivotTable, bắt đầu với những người đạt Huy chương Olympic theo môn, các loại huy chương và quốc gia hoặc khu vực của vận động viên.
Tiếp theo, từ bảng Môn, kéo Môn vào vùng HÀNG.
Hãy lọc Môn để có thể hiển thị ra chỉ năm môn thể thao: Bắn cung, Lặn, Đấu kiếm, Trượt băng và Trượt băng Tốc độ. Điều này hoàn toàn có thể làm được từ bên trong vùng Trường PivotTable hoặc từ bộ lọc Nhãn Hàng trong PivotTable.
Bấm vào một nơi bất kỳ ở trong PivotTable để đảm bảo rằng PivotTable Excel được chọn. Trong danh sách Trường PivotTable, nơi có bảng Môn được bung rộng, hãy di chuột qua trường Môn và một mũi tên thả xuống xuất hiện ở bên phải của trường. Bấm chọn menu thả xuống rồi bấm (Chọn Tất cả) để có thể loại bỏ tất cả các lựa chọn, sau đó tiếp tục cuộn xuống và chọn các mục khác Bắn cung, Lặn, Đấu kiếm, Trượt băng và Trượt băng Tốc độ. Bấm OK là xong.
Bên trrong Trường PivotTable, từ bảng Huy chương, hãy kéo Huy chương vào vùng GIÁ TRỊ. Vì Giá trị phải là số, Excel sẽ tự động thay đổi Huy chương thành Số đếm Huy chương.
Từ bảng Huy chương, chọn lại Huy chương và kéo vào vùng BỘ LỌC.
Lọc PivotTable để hiển thị chỉ những quốc gia hoặc khu vực có tổng số hơn 90 huy chương. Thực hiện theo các bước dưới đây.
Trong mục PivotTable, bấm vào menu rồi thả xuống ở bên phải của Nhãn Cột.
Chọn mụ Bộ lọc Giá trị và chọn mục Lớn Hơn….
Gõ 90 vào trường cuối cùng (nằm ở bên phải). Bấm OK.
Không cần mất quá nhiều công sức và khó khăn, bạn đã có PivotTable cơ bản bao gồm các trường từ ba bảng khác nhau. Vì mối quan hệ giữa các bảng đã tồn tại ở trong cơ sở dữ liệu nguồn và cũng vì bạn đã nhập tất cả các bảng trong một thao tác duy nhất, Excel hoàn toàn có thể tạo lại các mối quan hệ đó trong Mô hình Dữ liệu.
Nhưng nếu dữ liệu của bạn xuất phát từ những nguồn khác nhau hoặc được nhập sau đó thì cần phải làm thế nào?
Nhập dữ liệu từ bảng tính
Trước hết hãy nhập dữ liệu từ một nguồn khác, từ một sổ làm việc hiện có, sau đó xác định mối quan hệ giữa dữ liệu hiện có và dữ liệu mới. Các mối quan hệ này sẽ cho phép bạn phân tích tập hợp dữ liệu trong Excel và tạo ra các trực quan hóa thú vị và hình ảnh chân thực từ dữ liệu bạn vừa nhập.
Bắt đầu bằng cách tạo một trang tính trống, sau đó nhập dữ liệu từ sổ làm việc của Excel.
Chèn thêm trang tính Excel mới và đặt tên là Thể thao.
Duyệt đến thư mục có chứa các tệp dữ liệu mẫu đã tải xuống và mở trong file OlympicSports.xlsx.
Chọn và sao chép những dữ liệu ở bên trong Sheet1.
Ở trên trang tính Thể thao, đặt con trỏ vào ô A1 và dán dữ liệu lên đó.
Với các dữ liệu vẫn đang được đánh dấu, dùng tổ hợp phím Ctrl + T để định dạng dữ liệu ở dạng bảng. Hoặc một cách khác là chọn TRANG CHỦ > Định dạng ở dạng Bảng.
Định dạng dữ liệu dưới dạng bảng có nhiều điểm cộng. Bạn có thể dễ dàng gán tên cho bảng, sẽ giúp xác định bảng dễ dàng. Có thể thiết lập mối quan hệ giữa các bảng, khám phá và phân tích bên trong PivotTables, Power Pivot và Power View.
Đặt tên cho bảng. Trong phần CÔNG CỤ BẢNG > chọn THIẾT KẾ > Thuộc tính, hãy định vị trường Tên Bảng và gõ vào Thể thao.
Thực hiện lưu sổ làm việc
Tiến hành nhập dữ liệu bằng thực hiện thao tác sao chép và dán
Nhập dữ liệu từ sổ làm việc Excel, nhập dữ liệu từ bảng chúng ta tìm thấy trên trang web hoặc bất kỳ một nguồn nào khác mà ở đó có thể sao chép và dán vào Excel. Trong các bước sau đó, bạn hãy thêm các thành phố đăng cai Thế vận hội từ cùng một bảng.
Chèn trang tính Excel mới và đặt tên Nước chủ nhà.
Chọn và sao chép bảng đó bao gồm cả đầu đề bảng.
Như vậy, bài viết trên chúng tôi đã cung cấp cho bạn mọi thông tin cần thiết về thực hiện hồ sơ hoàn công – tự cập nhật trên file excel, chúc các bạn sẽ có thể thực hiện thành công.